Смены
Раздел «Смены» предназначен для управления рабочим графиком сотрудников. Здесь содержится информация обо всех сменах, закрепленных за сотрудниками, что позволяет легко контролировать рабочий процесс.
Рабочие дни сотрудников можно планировать на 1 или на несколько дней. Рабочий день называется сменой, а несколько смен в системы называются графиком. График смен позволяют планировать повторяющиеся рабочие дни.
Рабочие дни сотрудников можно планировать на 1 или на несколько дней. Рабочий день называется сменой, а несколько смен в системы называются графиком. График смен позволяют планировать повторяющиеся рабочие дни.
Создание рабочей смены
Для создания рабочей смены на 1 день:
- Перейдите в раздел “Смены”.
- Выберите необходимый день в календаре.
- Нажмите кнопку «Создать смену» или «Создать график смен».

Создание одной смены
Чтобы создать смену на 1 день:
- Нажмите кнопку “Создать смену”.
- В новом окне выберите сотрудника в выпадающем списке.
- Укажите дату и время смены.
- Нажмите кнопку «Создать».

Создание графика смен
График смен — рабочий график сотрудника, состоящий из нескольких дней. При создании графика смен можно выбрать повторяемый период и создать, таким образом, график работы на продолжительное время.
Для создания графика смен:
Для создания графика смен:
- Нажмите кнопку “Создать график смен”.
- В новом окне найдите сотрудника в выпадающем списке.
- Укажите дату и время начала работы в поле «Начиная с».
- Укажите дату и время окончания в поле «Завершение».
- Укажите время смены для каждого дня.
- Для продолжения заполнения используйте кнопку «Добавить день».
- Если необходимо добавить нерабочие дни, отметьте их галочкой «Выходной».
- После заполнения всех необходимых данных нажмите кнопку «Создать».
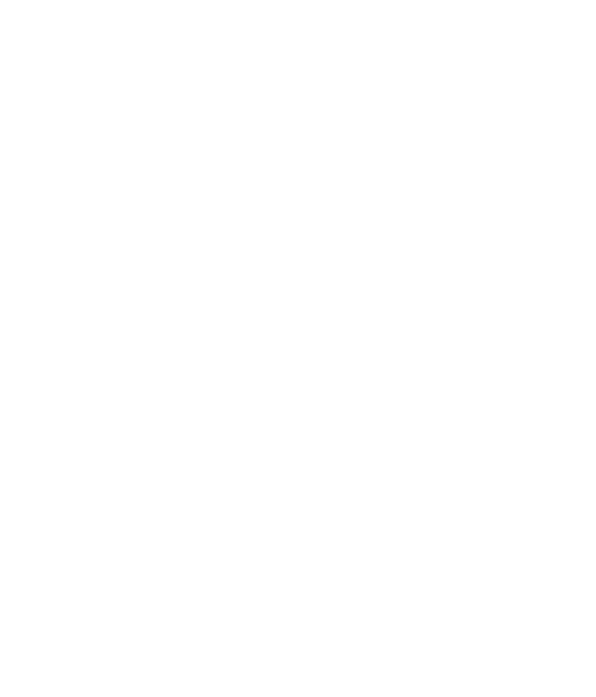
На примере покажем, как создать график 2/2 для официанта в ночные смены с 22 до 06 по МСК на неделю. Для этого:
- Перейдем в раздел Смены → Создать график смен.
- Выбираем нужного сотрудника. У нас это Алина В.
- В поле “Начиная с” указываем начало графика: 21/07/2024.
- В поле “Завершение” указываем окончание графика: 27/07/2024.
- В разделе Расписание начинаем заполнять график. Нажмем кнопку “Добавить день” 6 раз, чтобы у нас отображалось 7 дней.
- День 1 и День 2 указываем начало и конец смены. У нас это с 22:00 до 06:00.
- На День 3 и День 4 ставим галочку “Выходной”.
- С День 5 и День 6 повторяем пункт 6.
- В День 7 ставим галочку “Выходной”.
- Нажимаем кнопку “Сохранить”.
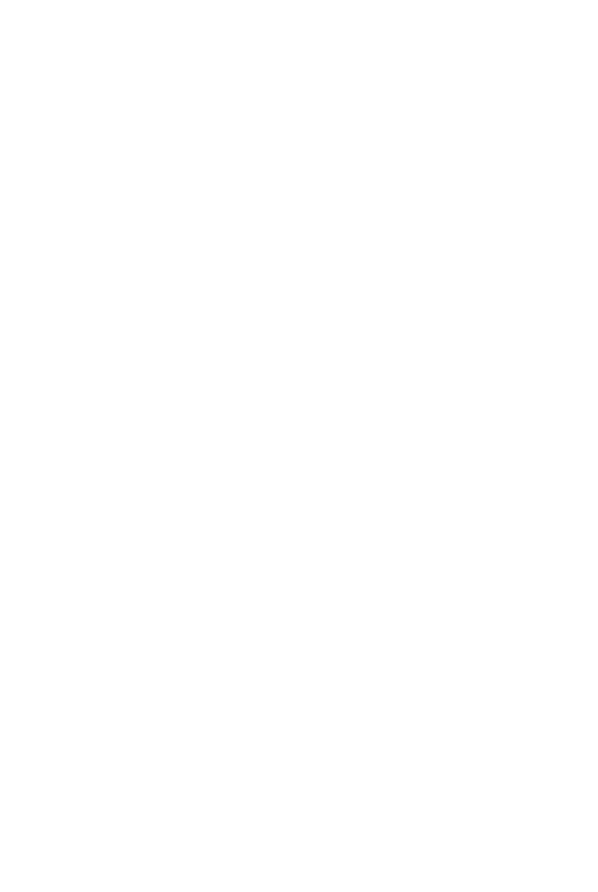
Редактирование и фильтрация смен
После создания смены или графика смен, информация будет сохранена в разделе «Смены». Вы всегда можете вернуться в этот раздел и внести изменения:
- Для редактирования смены достаточно нажать на соответствующее окно с сотрудником.
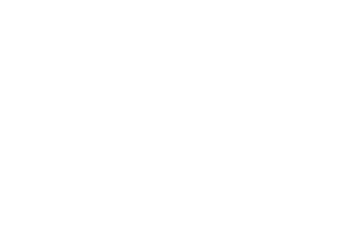
- Смены можно отфильтровать по одному из сотрудников.

- Также доступно переключение отображения смен на неделю или месяц в правой части экрана.
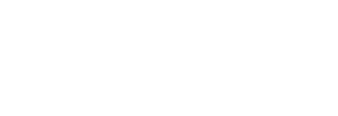
Таким образом, раздел «Смены» предоставляет все необходимые инструменты для удобного управления рабочими сменами сотрудников, обеспечивая гибкость и эффективность планирования.